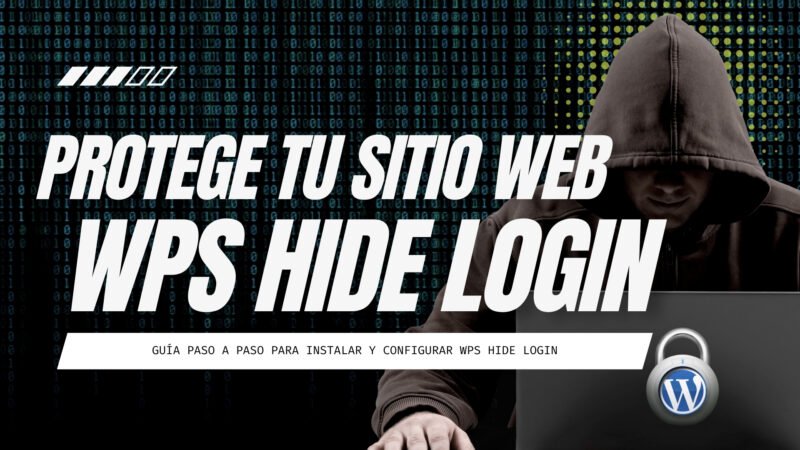Cómo Crear Enlaces Ancla en WordPress con Elementor

Los enlaces ancla son herramientas esenciales para mejorar la navegación de tu sitio web, permitiendo a los usuarios saltar a secciones específicas de una página con un solo clic. En este artículo, aprenderás cómo crear enlaces ancla en WordPress utilizando el constructor de páginas Elementor.
¿Qué es un Enlace Ancla?
Un enlace ancla es un enlace que permite a los usuarios saltar a una parte específica de una página. Estos son especialmente útiles en páginas largas o en aquellas con mucho contenido, ya que mejoran la experiencia del usuario al facilitar la navegación.
Paso a Paso para Crear Enlaces Ancla con Elementor
1. Preparar el Entorno
Antes de comenzar, asegúrate de tener instalados y activados los siguientes elementos:
- WordPress: La plataforma base.
- Elementor: El plugin de construcción de páginas que facilita el diseño y personalización de tu sitio.
2. Crear la Sección Destino
El primer paso para crear un enlace ancla es establecer la sección de destino a la que deseas enlazar.
- Abrir Elementor: Ve a la página que deseas editar y abre el editor de Elementor.
- Seleccionar la Sección: Identifica la sección de tu página a la que quieres enlazar.
- Añadir ID a la Sección:
- Haz clic derecho en la sección y selecciona «Editar sección».
- En la pestaña «Avanzado», encontrarás un campo etiquetado como «ID de CSS».
- Introduce un identificador único (por ejemplo,
seccion1,contacto,acerca-de).
3. Crear el Enlace Ancla
Ahora que tienes un ID de CSS para la sección destino, puedes crear el enlace ancla.
- Agregar un Widget de Enlace:
- En el editor de Elementor, selecciona la ubicación donde quieres colocar el enlace ancla (esto podría ser un botón, un elemento de menú, o un enlace de texto).
- Arrastra y suelta el widget adecuado (por ejemplo, el widget de botón o el widget de texto).
- Configurar el Enlace:
- Para un botón:
- Haz clic en el botón para editarlo.
- En el campo de «Enlace» del panel de contenido, introduce el ID de la sección precedido por un
#(por ejemplo,#seccion1).
- Para un enlace de texto:
- Selecciona el texto que quieres convertir en enlace.
- Haz clic en el icono de enlace en la barra de herramientas del editor de texto.
- Introduce el ID de la sección precedido por un
#(por ejemplo,#contacto).
- Para un botón:
4. Probar el Enlace Ancla
Es importante verificar que tu enlace ancla funcione correctamente.
- Actualizar y Previsualizar la Página:
- Guarda los cambios y actualiza la página.
- Previsualiza la página en tu navegador.
- Probar el Enlace:
- Haz clic en el enlace ancla que creaste.
- Asegúrate de que te redirija correctamente a la sección designada.
Consejos Adicionales
- Nombres Claros para los IDs: Utiliza nombres descriptivos para los IDs de tus secciones para mantener un buen orden y facilitar el mantenimiento del sitio.
- Navegación Fluida: Si tu sitio tiene un menú de navegación fijo, considera agregar enlaces ancla para facilitar el acceso a diferentes secciones de una página larga.
- Pruebas en Móviles: Verifica que los enlaces ancla funcionen correctamente en dispositivos móviles, ya que la experiencia de usuario puede variar en pantallas más pequeñas.
Conclusión
Crear enlaces ancla en WordPress usando Elementor es una manera efectiva de mejorar la usabilidad y navegación de tu sitio web. Siguiendo estos pasos, podrás guiar a tus visitantes directamente a la información que buscan, ofreciendo una experiencia más fluida y agradable. ¡Manos a la obra y empieza a optimizar tu sitio con enlaces ancla hoy mismo!
4o